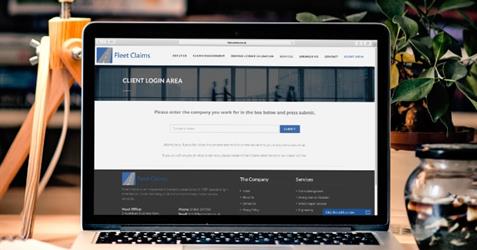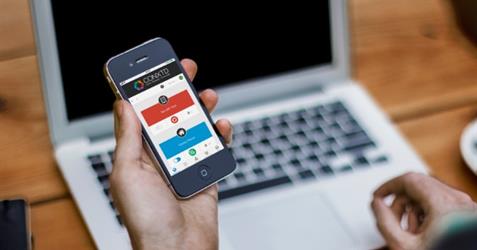Tips & Tricks of Asana - Part 2
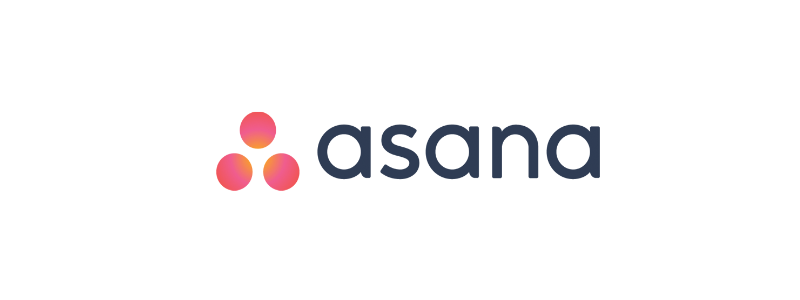
Checking for updates:
Once you’ve setup a task, you’ll want to check for an update. To do this, you can either go to your board, by clicking on it on the left hand side, or by clicking on “Inbox” at the top of the page.
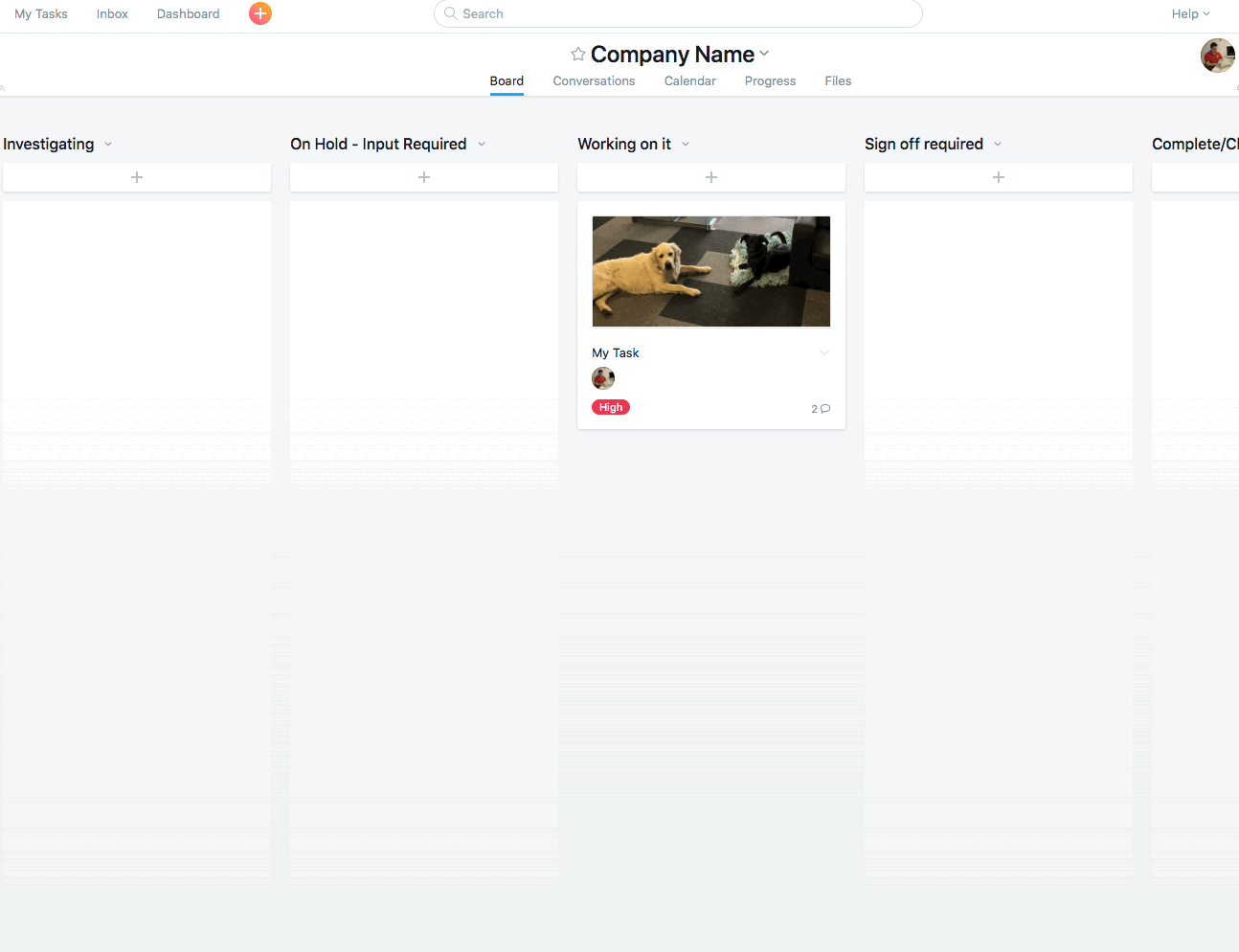
Keep your inbox clean:
No-one likes a messy inbox, having to scroll through reams of irrelevant data is the worst. Luckily, Asana have a great feature for removing this issue; when you are done with an update in your inbox, hover over the item, and click on the “x” to the right.
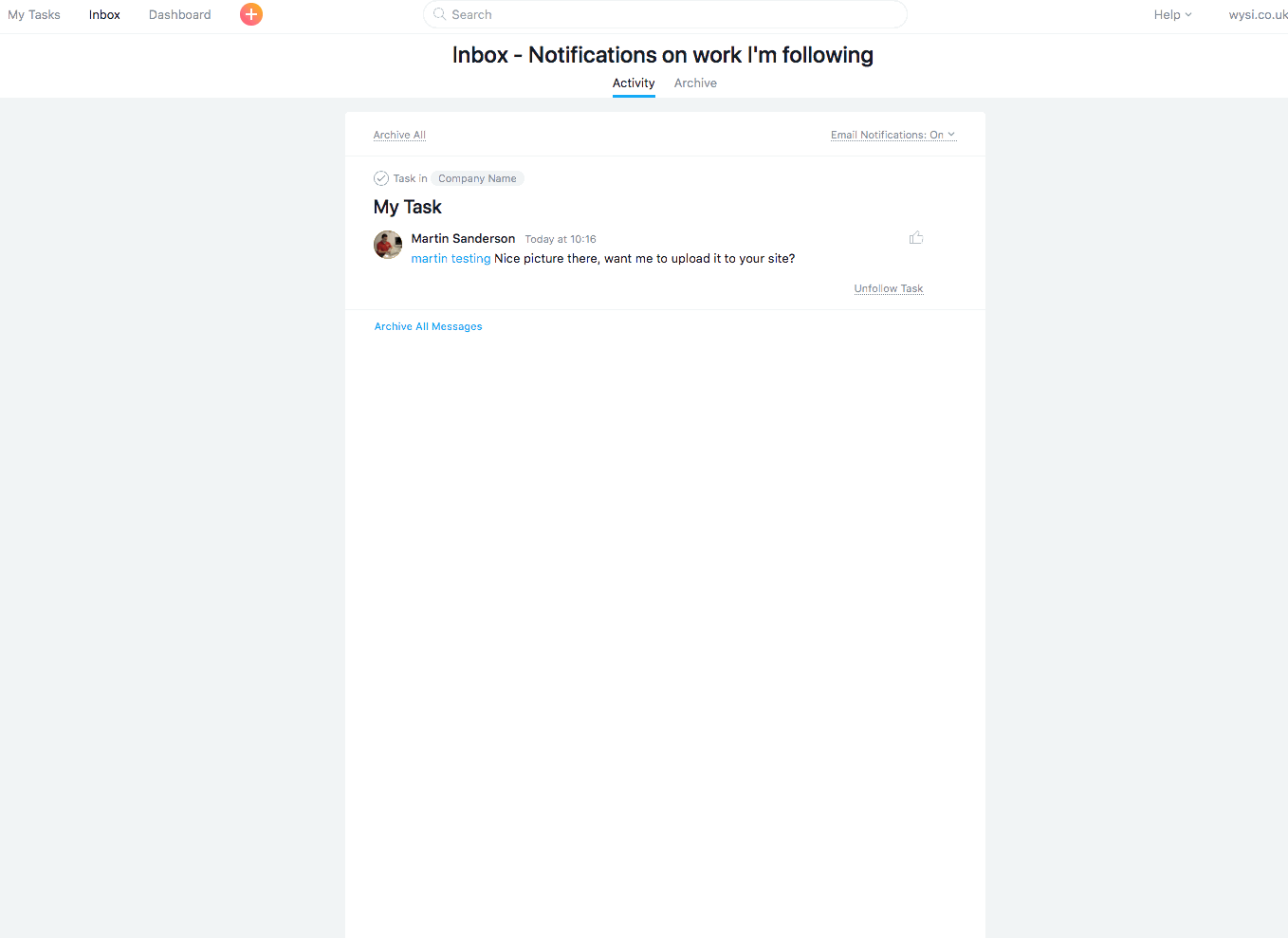
Spruce up your display:
Once you're all settled into your new account, you might like to look at some of the comforts available to make things a little easier on the eyes. If you click on your account name along the top right of your window, then profile settings and finally "Design"; you can edit display settings from picking custom backgrounds, to turning on colour blind friendly mode!
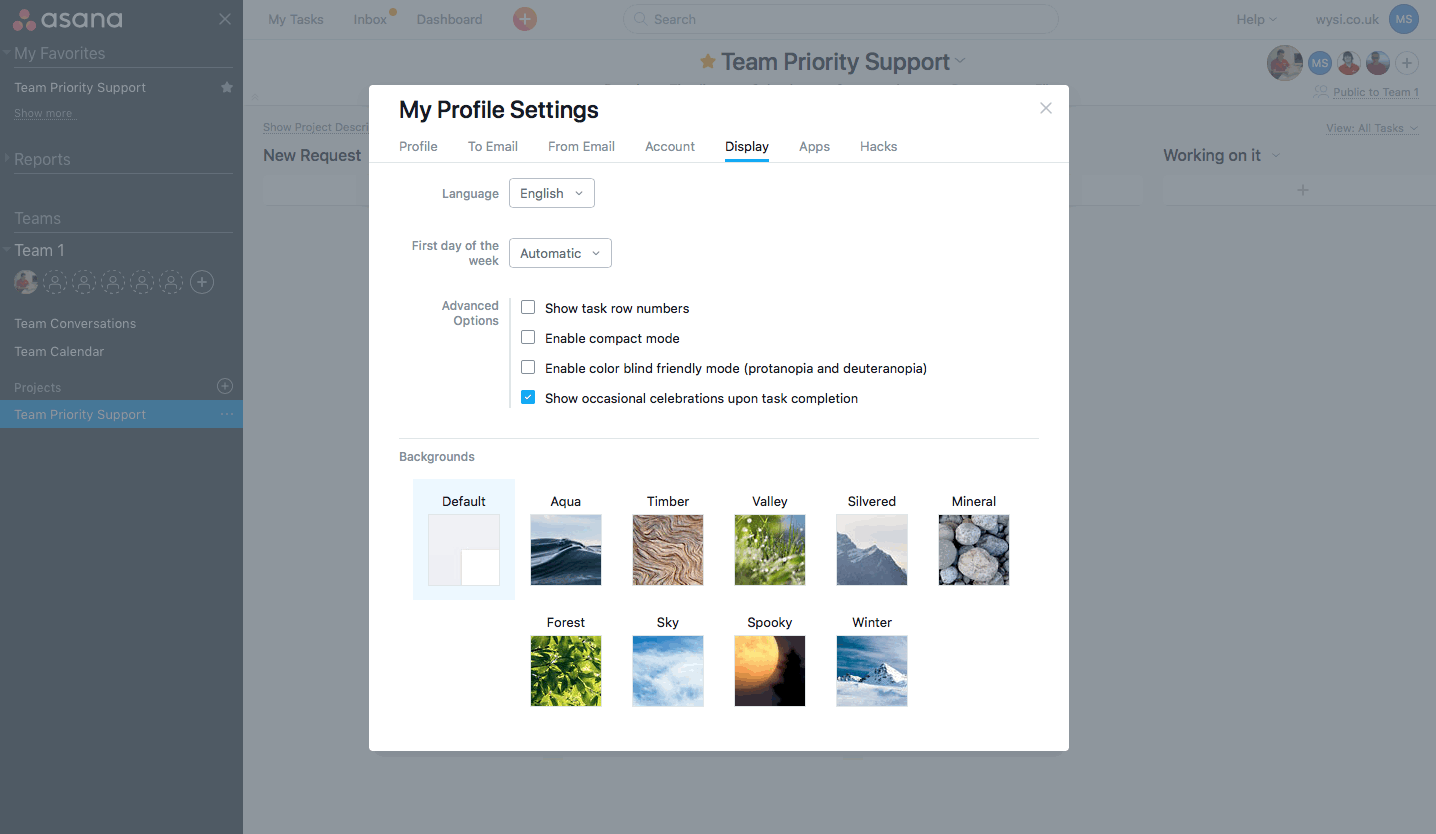
If you have any other questions, let us know!